Time To Upgrade
As you complete research milestones you will unlock more train engines and cars that can transport more cargo and passengers. Considerations will need to be taken at times including overall weight and also length.
Send To Depot
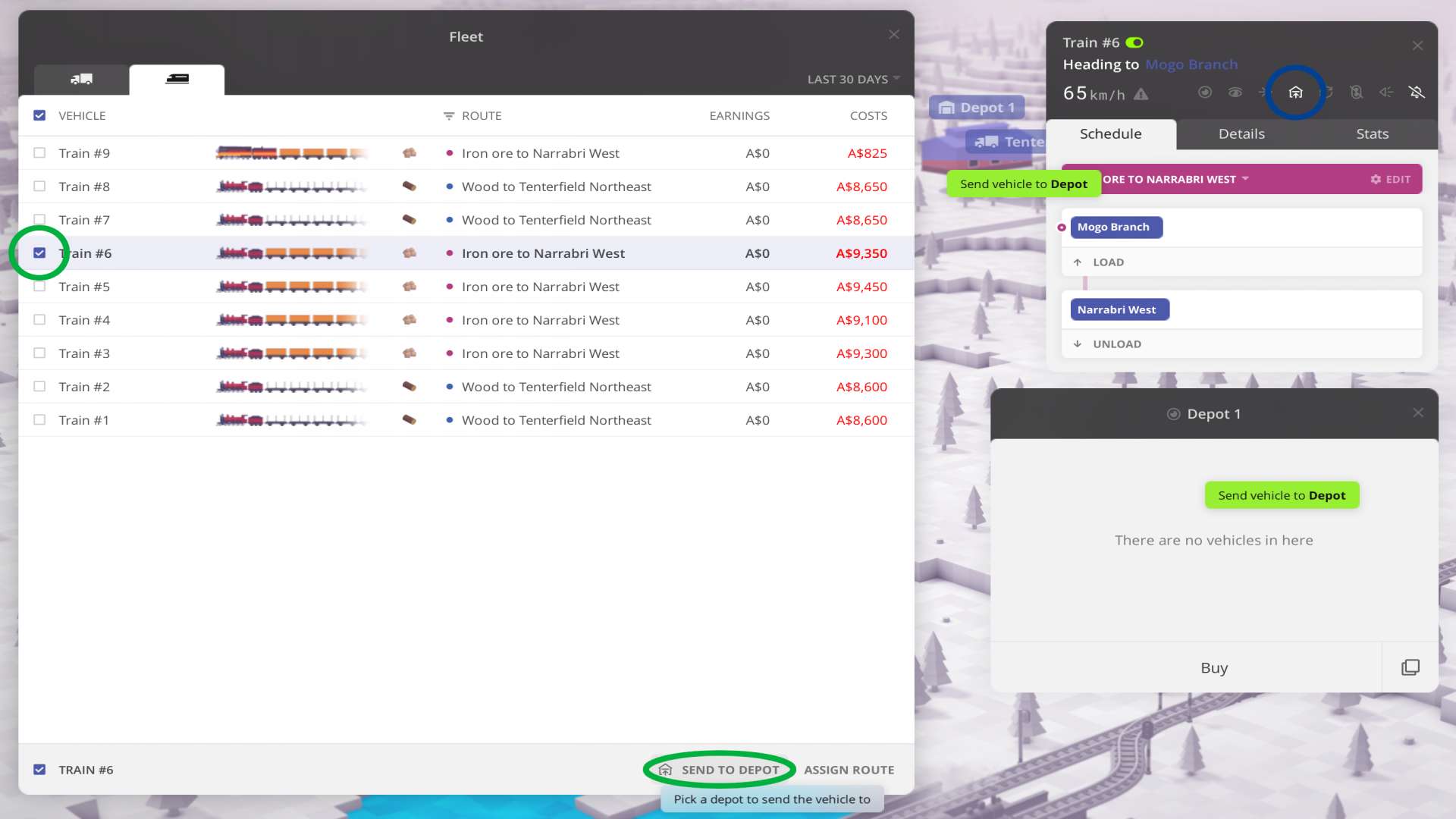
Upgrading a train requires you to send it to a depot first, this can be done several ways:
- Open the status page of a train
- Click the Send to depot icon from the status page of a train
- On the Fleet page
- Select the train(s) using the check box in the left hand column
- Click Send to depot in the bottom right of the fleet page
- You are then required to click on the destination depot, which can be done by:
- Clicking on a depot on the map
- Clicking on an open depot window
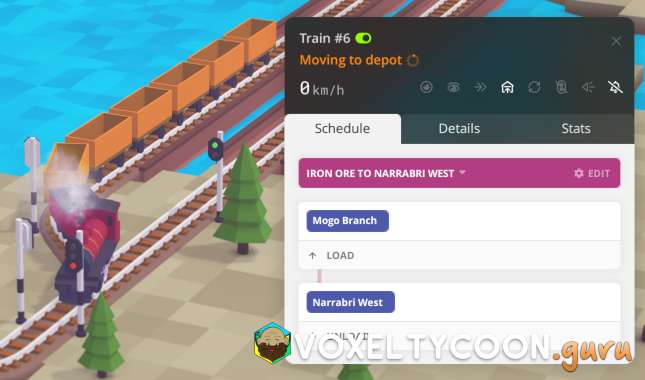
When the train is sent to a depot, the following occurs:
- The status of the train changes to Moving to depot
- A countdown circle appears in the status
- The train comes to a halt
- When the countdown is completed the train appears in the depot
Tip: You can move trains to any depot on the map, technically they don't need to be connected via rail to that depot. However keep in mind, when you release the train it will need to be able to drive to it's next stop.
Upgrade Train
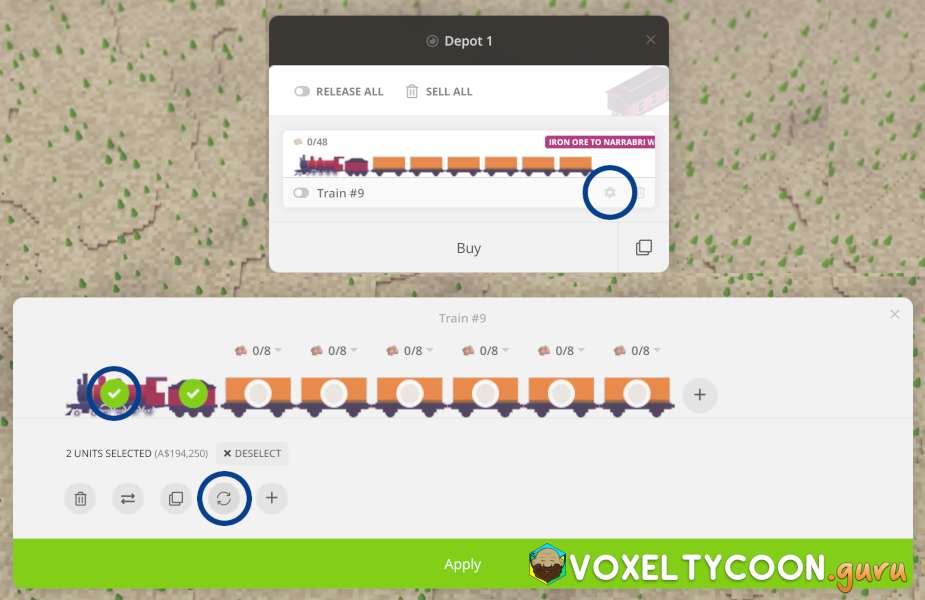
To upgrade a train in the depot:
- Click the Reconfigure cog icon of a train
- When you place your mouse over the train or a car, a circle appears, click it to select it
- Multiple engines and cars can be selected
- Click the Replace icon (circle with two arrows)
- When you place your mouse over the train or a car, a circle appears, click it to select it
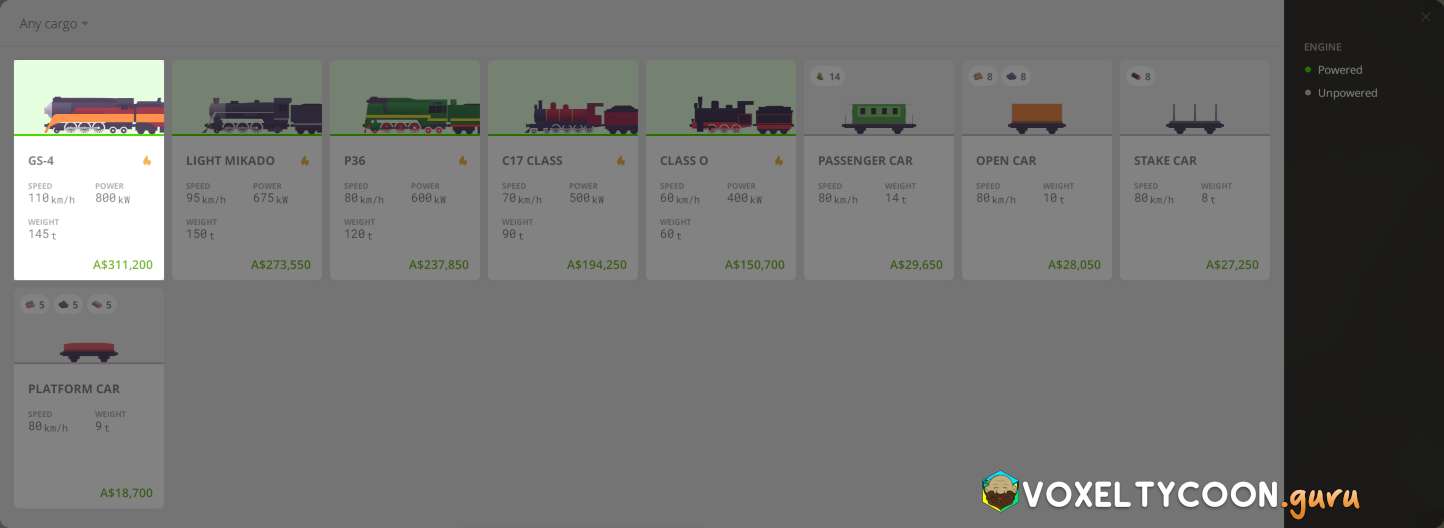
- Select a engine or car you wish to upgrade it to
- This can be a car that is of the same cargo type or you can alternatively upgrade it to another type if you want to repurpose the train
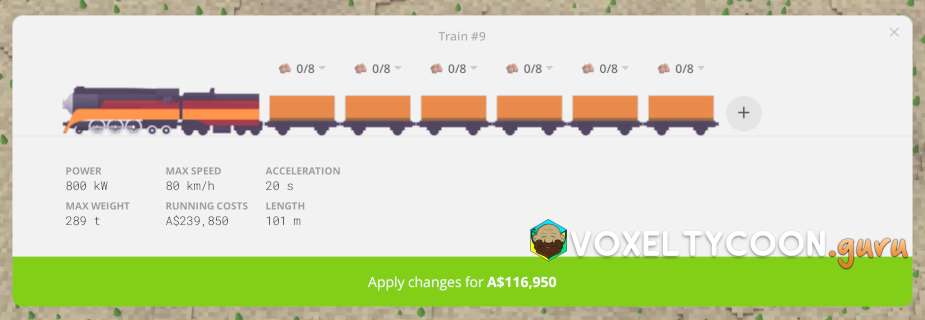
- You will see the upgraded train appear in place and the cost of the upgrade appears at the bottom of the window
- If the car(s) are of a compatible cargo type then that selected cargo type will remain selected, otherwise you'll need to re-select a cargo type (recommended)
- Holding SHIFT when selecting the type will apply it to all cars
- If the car(s) are of a compatible cargo type then that selected cargo type will remain selected, otherwise you'll need to re-select a cargo type (recommended)
- Click Apply changes for currency value to upgrade the train
The last step is to release the train so it resumes operations. You could also take this time to re-assign the train to another route, which is covered in detail in the Transport - Train article.
Considerations
Now obviously a train differs to a vehicle as it has multiple cars that can hold different cargo types. There are two major considerations when upgrading a train and it's cars:
- Length
- The overall length of a train is important as your train network will be broken up into signal blocks and if your train is longer than a signal block then it can cause network congestion
- Cars can have different lengths, you can end up with a longer train after an upgrade and hence cause your train to be longer than your platforms
- For example, after upgrading 6 cars the train will be longer and hence you need to remove one car to keep the overall length withing your platform length
- Power / Weight
- Your engine may not be able to reach top speed if your upgraded cars exceed the power and weight combination
- You will get a warning when you are configuring your train
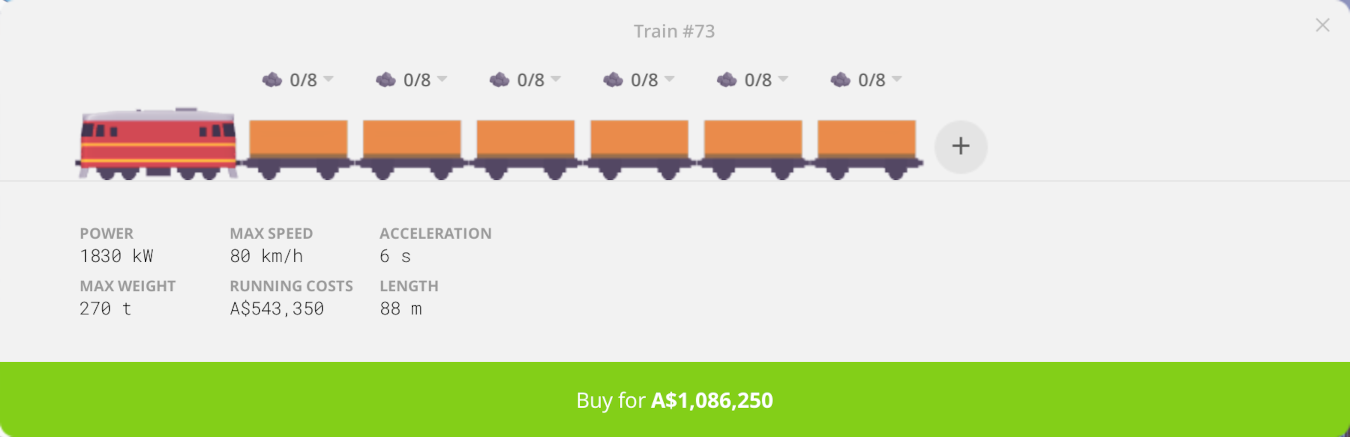
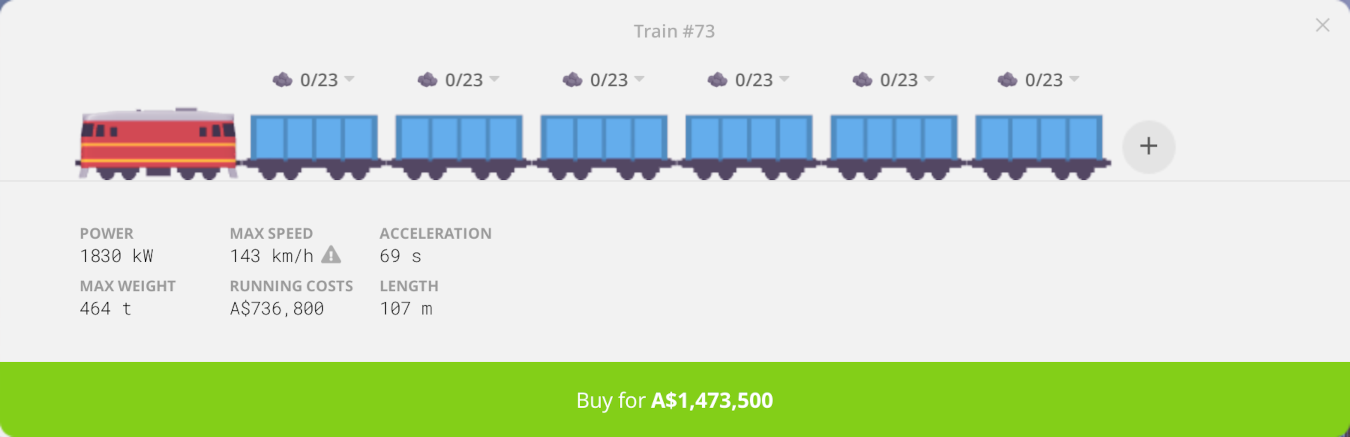
After Upgrade
If you have a window open that displays the train(s) assigned to it, like a freight station, the icon of the vehicle should update to represent the new train. If this doesn't happen, simply change to another tab (like the Logistics) and then back to the Overview tab and it will be updated.