Freight Stations Explained
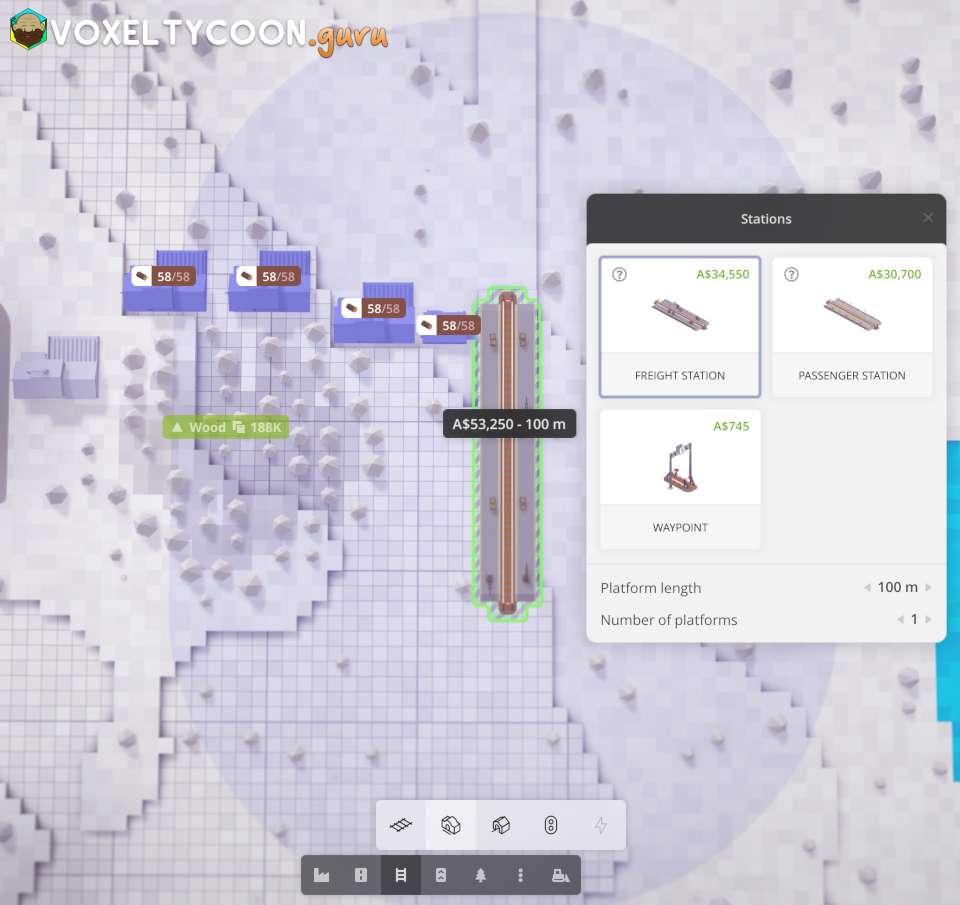
- A freight station is a building that allows you to load and unload cargo to a train
- When building a freight station, any buildings that can accept an load or unload operation will be highlighted and these will be within the oval that surrounds the station
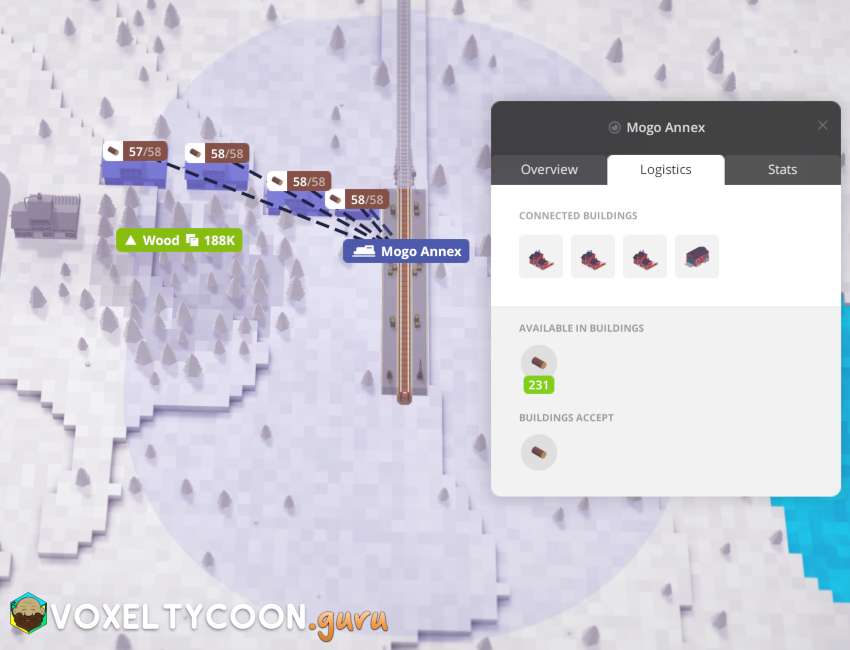
- The load and unload operation connects to surrounding buildings that are logistically connected, such as a mine, warehouse or business.
- These logistic connections are automatically created and require no additional physical infrastructure for them to be connected, they just need to be within the allowed range of each other
- Please be aware that this automatic logistic connection allows for any cargo to be loaded and unloaded from a train
- This is extremely important to understand as if you don't correctly configure your trains then the wrong resources will be transported and no income will be generated
- You can toggle the logistic connections between buildings as a way of limiting what can be unloaded and loaded, however you'll find that defining the cargo on the train itself is simpler
- This is because any new building added within range of the existing buildings will automatically have the logistics connection defined and hence can load the wrong cargo into trains, if the trains do not have this defined
- You can also rename the freight platform, just click the title of the platform and provide a new name
Length and Platforms
A feature of freight stations is that you can customise how long you want it to be and also how many platforms exist. This is defined when you purchase the station.
- Length
- The longer the platform the larger a train can be when loading unloading
- A train can be longer than the platform, it will just take longer during these operations
- A good practice is to have a consistent platform length over your entire train network AND maintain the same block length, otherwise you will have network congestion
- Platforms
- The more platforms the more throughput a station can have
- You will need to plan your entrance and exit tracks to the platforms to allow more traffic and avoid network congestion
Rail
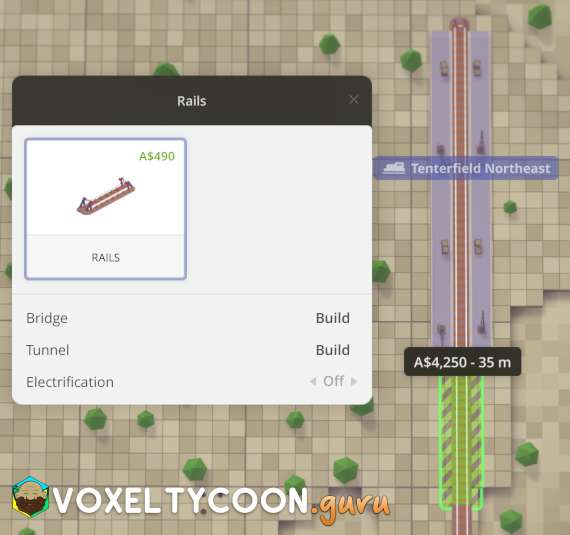
- Rail is required to connect stations and depots together in a train network
- This is a complicated topic, for now in this article we will focus on a simple two-way single track setup to explain the basics
- Please check out the Train Signaling article as it explains a lot of concepts
Depots And Trains
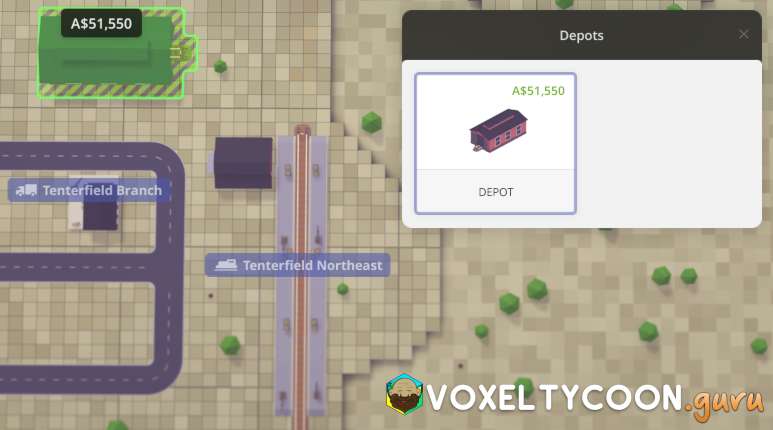 | 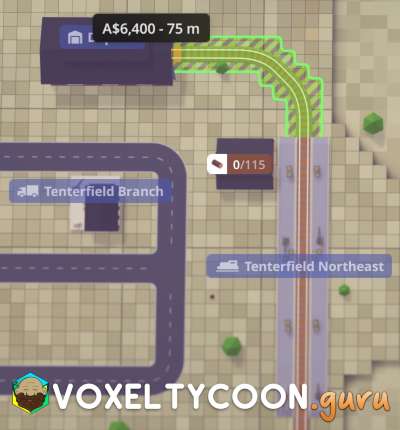 |
- A depot is required to purchase trains so you transport cargo
- A depot needs to be connected to the train network for the trains to be deployed and this track needs to be connected to the freight stations
- A depot only has an exit and not an entrance, hence when planning your depot placement and signalling you only need to consider outbound traffic
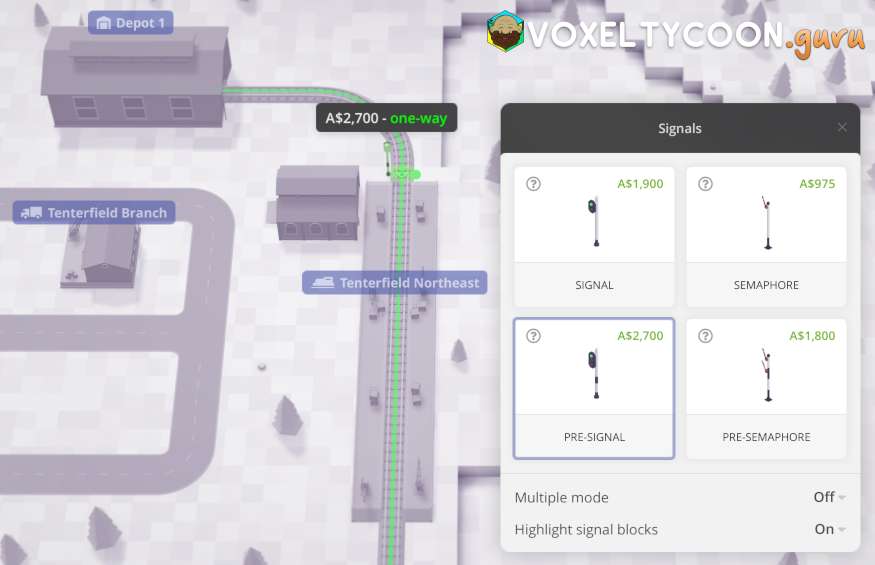 | 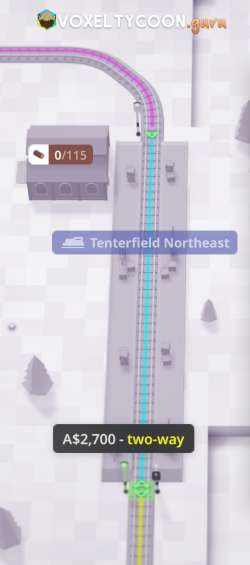 |  |
- Screenshots above show a series of signals to allow the train traffic to flow
- This is an extremely simple example where only 1 train will exist on the network
- The train will magically turn around at each station
- Please check out the Train Signaling article as it explains a lot of concepts
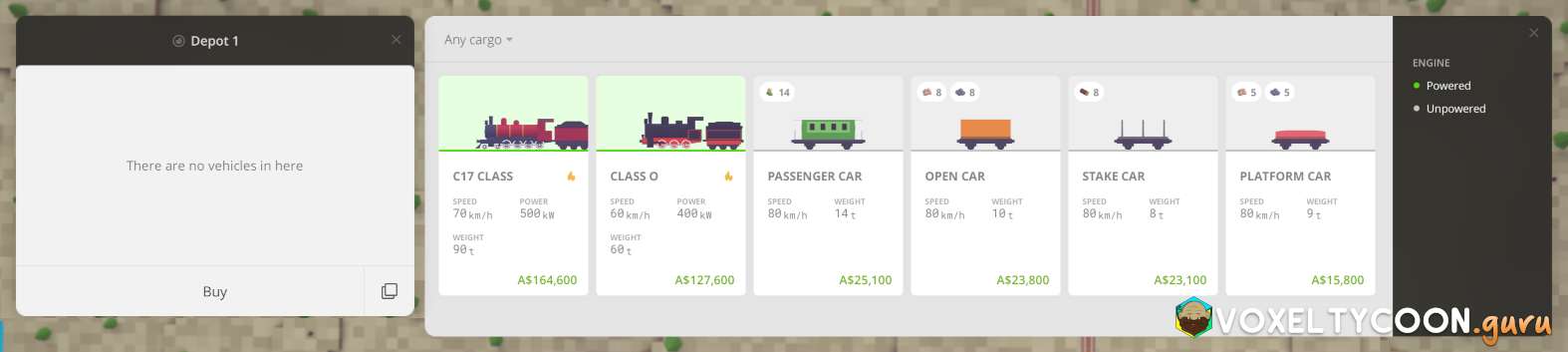
- There are different train cars that transport different cargo types, you will need to buy a car(s) that is appropriate for the job at hand
- A train can have a mix of car types, you are not limited to single purpose trains
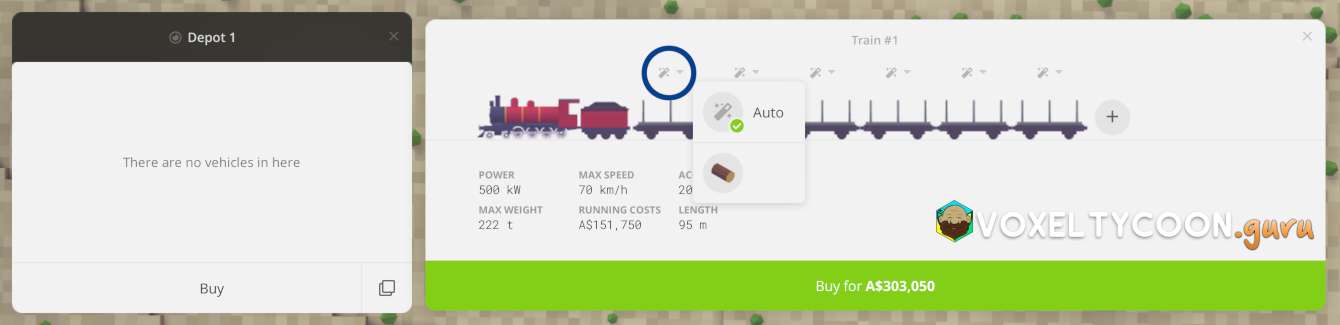 | 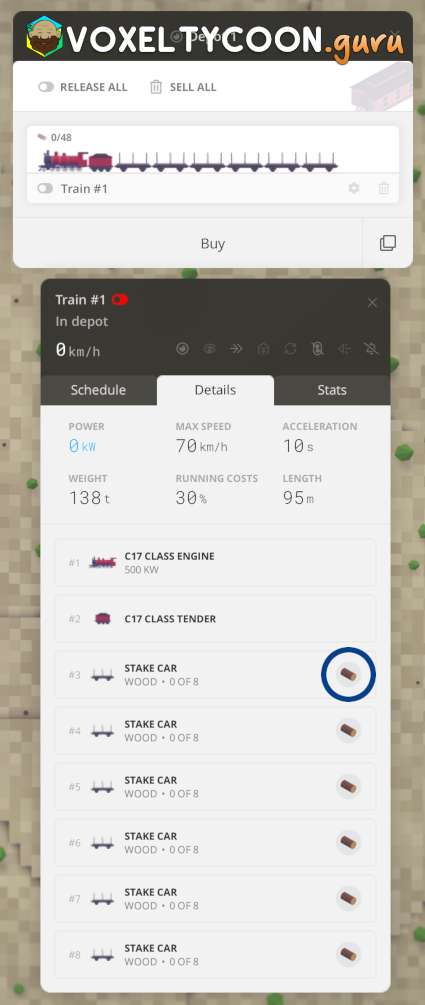 |
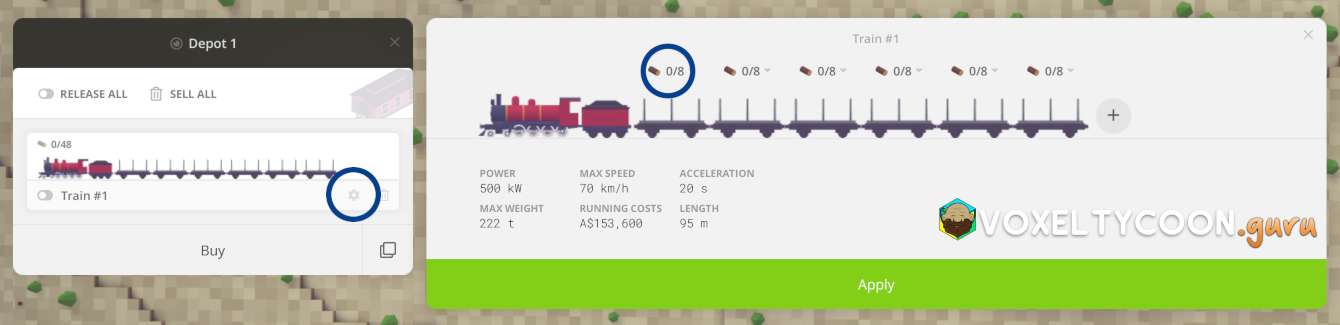 |
When you are transporting cargo, it's common practice to define the cargo that is being transported to ensure only that cargo is transported between the locations, this is because of the automatic logistic connection that exists between buildings. This can be defined:
- When buying a train car by clicking the wand icon and changing the item type from Auto to your choice
- From a Depot, clicking the Reconfigure cog icon of a train
- When viewing a train's properties click the Details tab
A train can have multiple cars of the same or different type, make sure they are all appropriately configured. When buying cars, you can duplicate existing car(s) saving you a few steps:
- When you place your mouse over the vehicle a circle appears, click it to select it
- You can select multiple cars to duplicate at once
- Click the Duplicate icon (copy icon with two pages)
You can also hold the SHIFT key down when defining the cargo type and all carriages will be defined with that cargo type.
Create Route
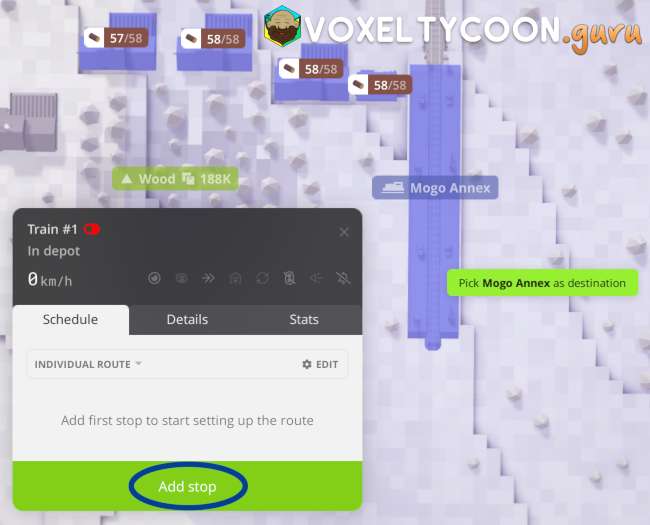
To define the load and unload locations for a train:
- Bring up the train properties, the Schedule tab is selected by default
- Click Add stop
- The map view changes and any freight station is highlighted
- When hovering over a freight station, a circle appears showing which nearby buildings it will be able to reach for load/unload operations
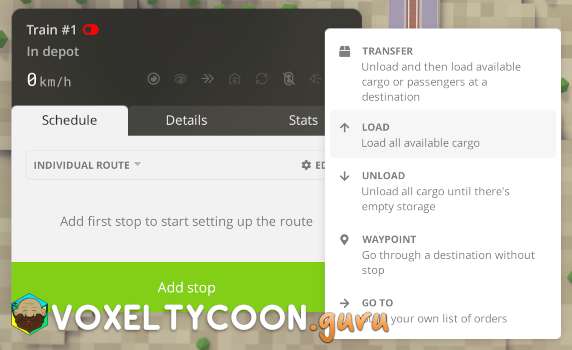 | 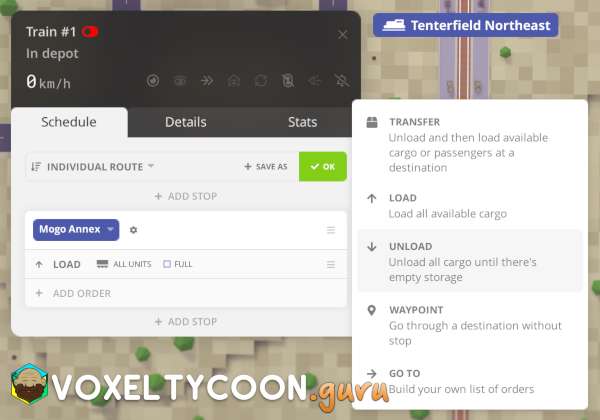 |
- Click on the desired freight station on the map, this will prompt you to select the operation for this stop
- Repeat this process for each location you want the train to stop at
- The Add Stop feature is visible above/between/below all stops in the new route, this is handy as you can build your route in whatever order you require
- You can move stop order around by dragging
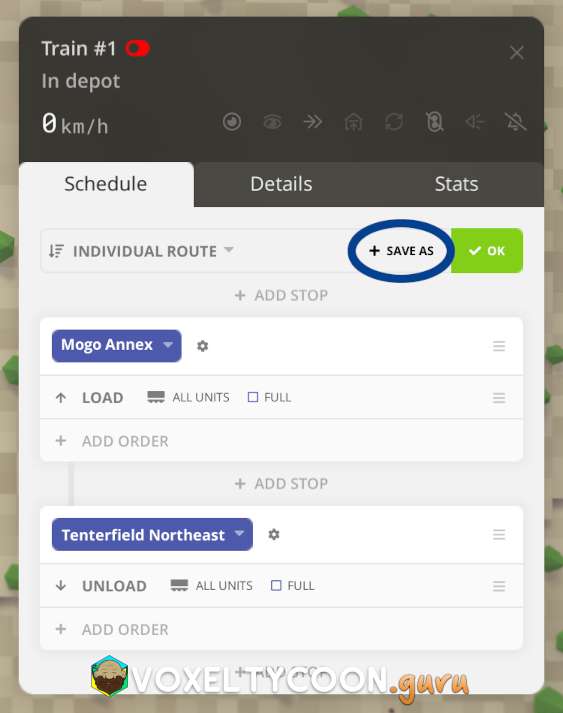 | 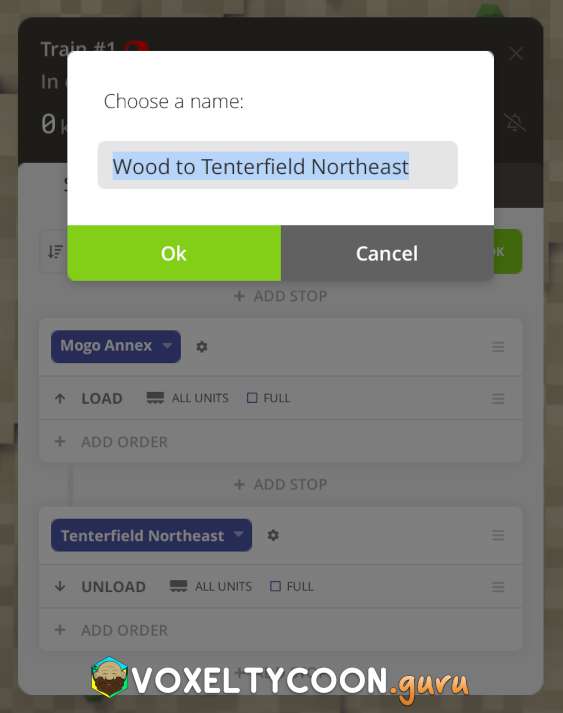 |
- At this point you are ready to release the train from the depot, however it's best to save this route so it can be used by multiple vehicles
- Click Save As
- Accept the default name or change it as required
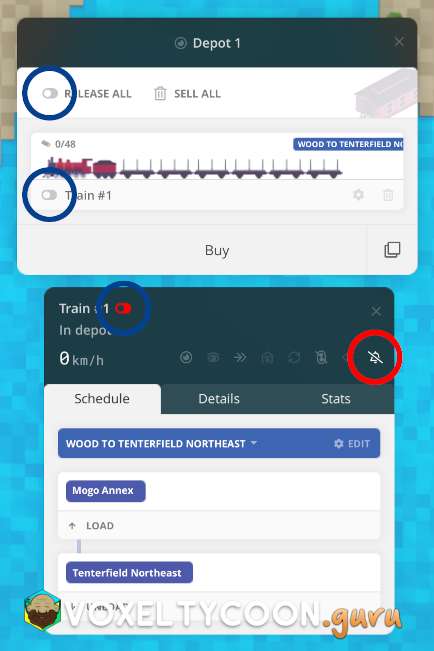
- Additionally, you may want to disable notifications for a train
- Trains often transport resources to warehouses and not necessarily to businesses so notifications can be disabled
- When viewing the train properties this is the last icon at the top right that looks like a bell, Mute unprofitable notifications
- You can now release the train to begin it's job
- Clicking Release All on the Depot
- Clicking the Release from depot slider when viewing any train
Copy Existing Train
NOTE: This single train two-way track example continues in the Train Network - Two-Way vs Dedicated article, it can help you learn how to scale your train network as it grows.
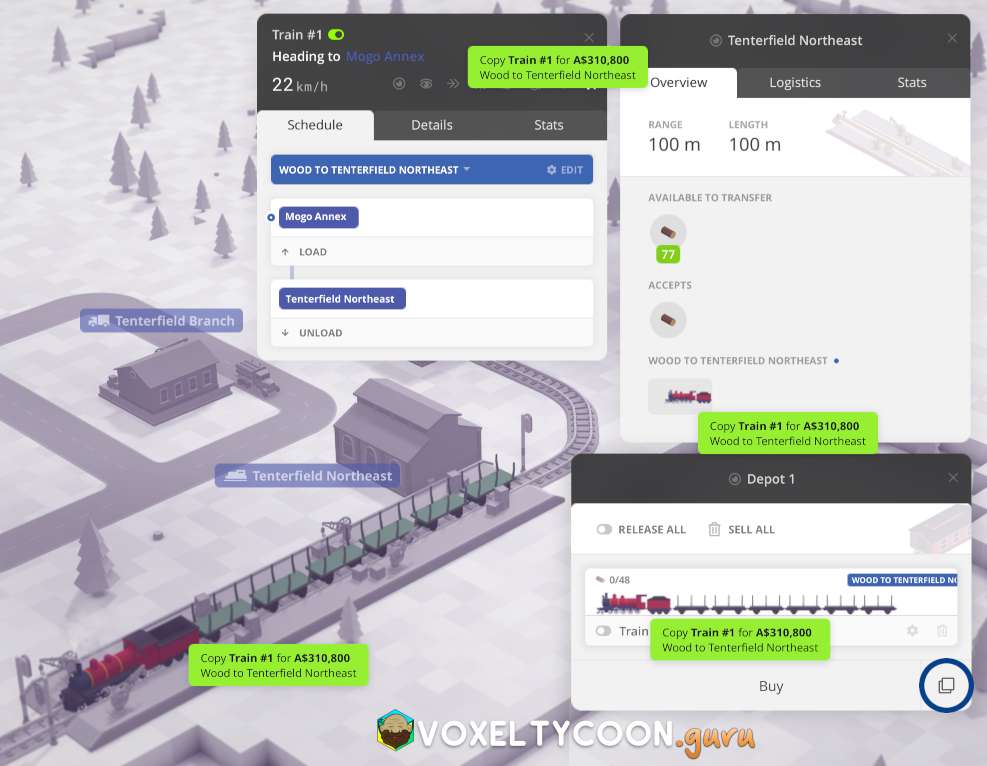
A great time saving feature of a depot is the ability to copy an existing train, this allows you to deploy an identical train that is already configured with the cargo along with the route.
- Click the Copy icon in the depot (to the right of Buy)
- Click an existing train and you will now have that new train in the garage
- Clicking an open vehicle window
- Clicking a vehicle driving on the map
- Clicking an existing vehicle in the garage
- Clicking vehicle on the Overview tab of a building that is serviced by a vehicle
- NOTE: The Mute unprofitable notifications setting is not inherited from the copied train
Changing Route
Throughout your game it will be common to change the load or unload location for your trains.
- When viewing the train properties, click on Edit and then click on the drop down arrow for the stop you want to replace
- You can now click on a freight station on the map to replace this stop with, the existing operation of the stop will remain as it was
- At this point the change is already applied and the train will adjust itself accordingly, just click OK to close the edit menu
NOTE: ALL trains that are currently using the saved route will inherit this change automatically.